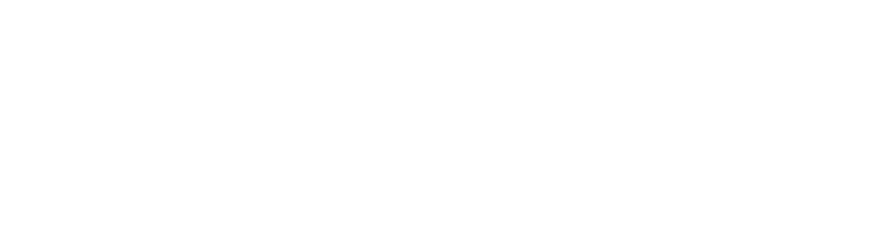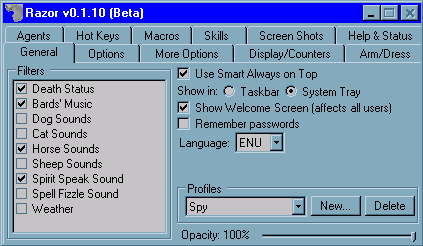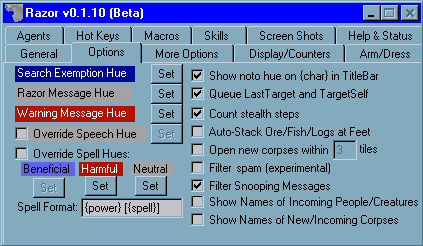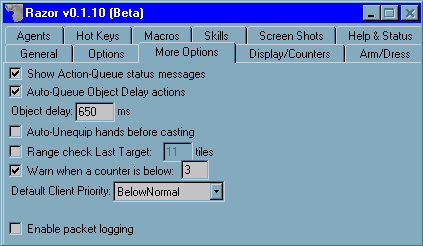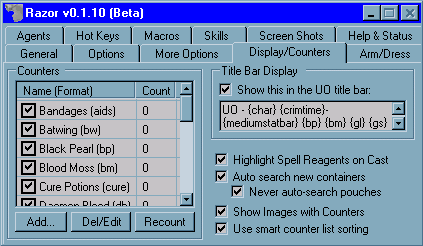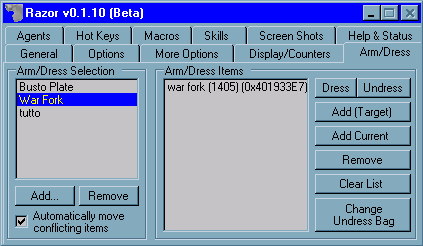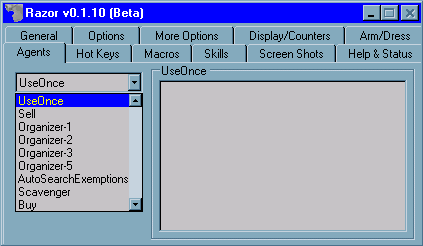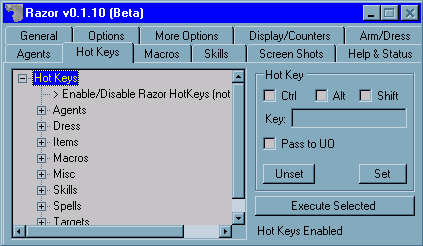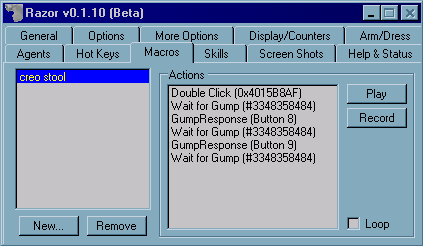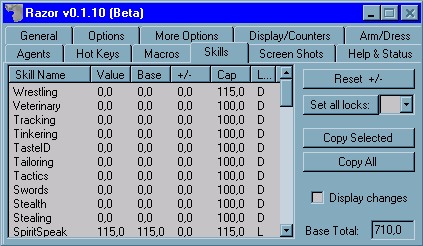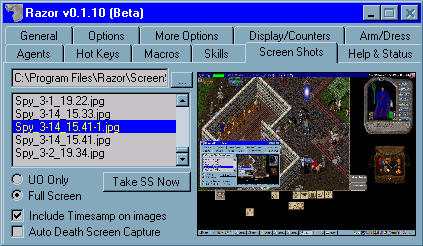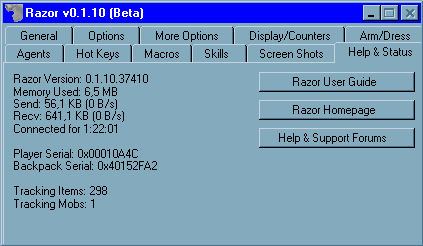Index |
Razor Guide
Options Detail
| General Razor General Settings | |
| |
| Filters | The events linked to the selected voice will not be played. |
| Use Smart Always on Top | Quando selezionato, Razor resterÓ sopra la finestra del client mentre Ŕ attivo, ma scomparirÓ quando cambierÓ finestra tenendolo fuori dall'area di lavoro. |
| Show in: | Quando viene parcheggiata la finestra di Razor, se Ŕ selezionata la voce Taskbar, Razor viene parcheggiato nella Taskbar di Windows, mentre se Ŕ selezionato System Tray, Razor sara' parcheggiato come icona a fianco dell'orologio. |
| Show Welcome Screen | Se selezionata, questa opzione mostra la schermata di Razor all'avvio. |
| Remember Passwords | Se selezionata, questa opzione memorizza le passwords in modo da non doverle ridigitare (si consiglia di non attivare questa opzione). |
| Profiles | Il sistema di profili di Razor ti permette di salvare un numero praticamente infinito di profili e poi caricare quello che si preferisce. Tutti i settaggi, hotkeys, liste, etc sono salvate nel tuo profilo (tranne dove specificato). |
| Opacity | Su Windows XP/2K, puoi usare questa barra per rendere la finestra di Razor semi-trasparente. |
| Options Le Opzioni di Razor | |
| |
| Search Exemption Hue | Il colore che preferisci per vedere gli oggetti che sono nella lista Search Exemption (vedi Agentss). L'anteprima Ŕ mostrata nel background della casella di testo. Il tasto Set li a fianco serve a modificare il colore. |
| System Message Hue | Il colore che preferisci usare per i messaggi di Razor che appaiono nel tuo client. L'anteprima Ŕ mostrata nel background della casella di
testo. Il tasto Set li a fianco serve a modificare il colore. |
| Warning Message Hue | Il colore che preferisci usare per i messaggi di allerta di Razor (come quello da un contatore di reagenti al limite). L'anteprima Ŕ
mostrata nel background della casella di testo. Il tasto Set li a fianco serve a modificare il colore. |
| Override Speech Hue | Quando selezionato, tutto il parlato di UO Ŕ visualizzato in questo colore.
L'anteprima Ŕ mostrata nel background della casella di testo. Il tasto Set li a fianco serve a modificare il colore. |
| Override Spell Hues: | Quando selezionato, le parole delle magie cambieranno colore a seconda dell'effetto Beneficho Dannoso o Neutrali. Beneficial, le magie Benefiche, tasto set per modificare il colore. Harmful, le magie Dannose, tasto set per modificare il colore. Neutral, le magie Neutrali, tasto set per modificare il colore. |
| Spell Format | Il formato in cui preferisci vedere le magie quando vengono castate. {spell} o {name} saranno rimpiazzati dal nome della magia. {power} sarÓ
rimpiazzato dalle words of power (Es. An Nox). Utile per capire che magia viene castata. Nomi e words of power possono essere trovati nel file spells.def nella directory di Razor. |
| Show noto hue on {char} in TitleBar | Quando selezionato ed usato con il Title Bar display (vedi Display/Counters) questa opzione mostrerÓ il nome del tuo PG nel colore associato alla tua condizione. (Blu per innocenti, Grigio per criminali, etc). |
| Queue LastTarget and TargetSelf | |
| Count Stealth Steps | Conta il numero di passi che il pg fa' mentre Ŕ nascosto. Viene visualizzo in basso a sinistra dello schermo. |
| Auto-Stack Ore/Fish/Logs at Feet | |
| Open new corpses within ... tiles | Se selezionato, vengono aperti automaticamente i corpi vicino al pg; Ŕ possibile decidere una distanza massima digitando il numero di caselle nella finestra. |
| Filter Spam (Experimental) | Se selezionato, Blocca la visualizzazione dei messaggi di Spam. |
| Filter Snooping Messages | Se selezionato, non verranno visualizzati i messaggi che solitamente appiono durante azioni di snooping. |
| Show Names of Incoming People/Creatures | Se selezionato, viene mostrato il nome dei PG che s'avvicinano prima che compaiano sullo schermo. |
| Show Names of Incoming New/Incoming Corpses | Se selezionato, viene visualizzato il nome dei corpi che appaiono sullo schermo. |
| More Options Altre Opzioni di Razor | |
| |
| Show Actions-Queue status messages | Se selezionato, mostra i messaggi di attesa di Razor |
| Auto-Queue Object Delay actions | Razor metterÓ automaticamente in coda le azioni doppio click cosý non riceverete il messaggio "You must wait to perform another action". |
| Auto-Unequip hands before casting | Se selezionato, il pg viene automaticamente disarmato prima di castare una magia. |
| Range check Last Target | |
| Warn when a counter is below: | Se selezionato, vi apparira' un messaggio di allerta quando un counter di un oggetto preimpostato sara' uguale e inferiore alla quantita' della casella. |
| Default Client Priority: | Da questo menu' a tendina Ŕ possibile decidere la priorita' di UltimaOnline rispetto alle altre applicazioni di Windows in esecuzione |
| Enable packet logging | Questa opzione fa salvare a Razor tutti i pacchetti in entrata, uscita, e bloccati nel file Packets.log. Usatelo con estrema cautela. |
| Display/Counters Contatori di risorse e relativi Display di Opzioni | |
| |
| Counters | Una lista di contatori disponibilie, se selezionata, viene mostrato l'ammontare degli oggetti contenuti nel backpack. Tramite il pulsante Add... Ŕ possibile aggiungere nuovi oggetti da contare. Tramite il pulsante Del/Edit Ŕ possibile cancellare o editare gli oggetti inseriti. Tramite il pulsante Recount verra' rifatto il conteggio degli oggetti. |
| Show this in the UO Titlebar | Abilita la visualizzazione della barra del titolo custom. Nella casella sottostante puoi inserire quello che vuoi che appaia nella barra del tiolo di UO mentre giochi. Possibili valori sono: {char} - Nome del PG {shard} - Nome dello Shard {str}/{hp}/{hpmax} - Status HP {dex}/{stam}/{stammax} - Status Dex {int}/{mana}/{manamax} - Status Int {weight}/{maxweight} - Informazioni sul peso {gold} - Gold del personaggio {bandage} - Timer del Bendaggio (Visualizza il tempo dall'inizio del bendaggio, usato con la macro Bandage Self) {statbar} - Mini Barra di stato (Visualizza una piccola barra di stato) {CrimTime} - Visualizza il numero di secondi da quando sei criminale. Formato della Counters list (Il "formato" di ogni contatore abilitato. Il formato del contatore appare tra parentesi vicino il suo nome nella lista, per esempio "Spider's Silk (ss)" il formato sarÓ {ss}. Possibile inoltre dare un colore ai counter usando il codice HTML esadecimale a 6 cifre: '~#rrggbb' ('~#~' per terminare). |
| Highlight Spell Reagents on Cast | Se selezionato, verranno evidenziati i nomi dei reagenti usati per una magia nella TitleBar. |
| Auto search new countainer | Se selezionato, il counter cerchera' da solo item da conteggiare nei nuovi contenitori inseriti nel bagpack. (Se non selezionato, dovrete aprire i nuovi contenitori per far contare Razor). |
| Never auto-search pouches | Se selezionato, l'auto-search non cerchera' all'interno dei pouches |
| Show Images with Counters | Se selezionato, apparira' l'immagine dell'oggetto contato a fianco del counter nella TitleBar. |
| Use smart counter sorting | Sposta i contatori selezionati all'inizio della lista per una migliore visualizzazione. |
| Arm/Dress Gestisce automaticamente liste di Equipaggiamento | |
| |
| Arm/Dress Selection | Qui puoi creare una lista di armi/vestiti/equipaggiamento che vuoi che Razor autmaticamente equipaggi usando gli Hot Keys. I pulsanti Add... e Remove servono a aggiungere ed eliminare liste. |
| Automatically move conflicting items | Quando selezionato, Razor toglierÓ ogni oggetto che state indossando che sono in conflitto con l'attuale dress list che cercate di
equipaggiare. Questo si applica a TUTTE le dress lists e Dress List hotkeys. |
| Arm/Dress Items | Qui puoi aggiungere o rimuovere gli oggetti dalla lista selezionata. Cliccate col tasto destro per cambiare gli elementi della lista in "Convert Selected to TYPE" se volete, in questo modo anche se cambierete oggetto nello zaino dello stesso tipo, verra' ugualmente equipaggiato (molto utile per le armi). |
| Dress | Equipaggia la lista corrente lista. |
| Undress | Razor toglierÓ tutto l'equipaggiamento che stai indossando che appare in questa lista. |
| Add (Target) | Applica un cursore Target al client di UO. Quando targhetterete un oggetto, verrÓ aggiunto alla corrente Dress-List. |
| Add Current | Aggiunge i vestiti che stai attualemente indossando alla lista. |
| Remove | Questo tasto serve ad eliminare dalla lista l'oggetto che state selezionando nella finestra. |
| Clear List | Tutti gli elementi della lista corrente verranno eliminati. |
| Change UndressBag | Questo tasto serve per impostare un contenitore dentro il quale verranno messi tutti gli oggetti che si tolgono. Attenzione: gli oggetti insurati, se dentro un contenitore, possono essere lotati. |
| Agents Un insieme di Funzioni per agevolare le Operazioni Ripetitive | |
| |
| UseOnce | Usa un oggetto alla volta, o usa ogni oggetto in un contenitore. Una volta usati gli oggetti, l'oggetto viene rimosso dalla lista. Quando la lista Ŕ vuota, un messaggio verrÓ automaticamente inviato al client. |
| Sell | Quando aprirete il gump di "Vendor sell", se il vendor vuole comprare qualche oggetto della lista Razor li venderÓ automaticamente e ti dirÓ
quanti soldi hai ricevuto. Se selezionate un contenitore Razor cercherÓ di vendere tutti gli oggetti nel contenitore. Utile per Mercanti e Craftsmen. Attenzione: Gli oggetti vengono venduti per "disegno". Razor non pu˛ sapere la differenza tra una spada magica ed una normale, cosý le venderÓ entrambe! |
| Organizer | Aggiungete oggetti alla lista, e quindi selezionate un contenitore in cui metterli. Premete "Organize Now" e guardate mentre Razor sposta tutti gli oggetti di quel tipo nel contenitore. Attenzione: Questo agente lavora sul "disegno" dell'oggetto come l'agente sell. |
| AutoSearch Exemptions | Gli oggetti in questa lista non verranno aperti quando Razor conta, questo Ŕ utile per esempio se avete trappole nel vostro backpack, o contenitori con molti contenitori dentro che non volete siano controllati. |
| Scavenger | |
| Buy | Quando aprirete il gump di "Vendor buy", se il vendor ha qualche oggetto della lista Razor li venderÓ automaticamente nella quantita' impostata da voi. |
| Hot Keys Assegnazione di Tasti alle Macro di Razor | |
| |
| Hot Key | Da qui Ŕ possibile assegnare i tasti alle macro create con Razor, o creare nuove macro. |
| Key | Selezionate la casella di testo e premete un tasto, il tasto premuto sarÓ visualizzato nella casella. E' possibile creare combinazioni di tasti insieme a Ctrl, Alt e Shift. |
| Pass to UO | Quando selezionato, le hotkey saranno passate a UO cosý che si possano eseguire le macro di UO; se non Ŕ selezionato, UO non riceverÓ la notifica della pressione dei tasti. |
| Execute Selected | Esegue l'azione selezionata nella lista senza bisogno di assegnargli un tasto. |
| Macros Registratore di Macro di Razor | |
| |
| Macro | Lista delle Macro. Attraverso il pulsante New... Ŕ possibile inserire una nuova macro, attraverso il tasto Remove Ŕ possibile cancellare la macro selezionata. |
| Action | La lista delle azioni associate alla macro corrente. Cliccando con il tasto destro del mouse Ŕ possibile editare la macro. |
| Play | Serve per eseguire la macro corrente. |
| Record | Serve a registrare una macro. Tutte le azioni del gioco verranno aggiunte a questa lista e salvate nella macro per essere rieseguite automaticamente quando volete. |
| Skills Visualizza lo Status delle Skills | |
| |
| Reset +/- | Resetta il cambio di valore registrato per tutte le skills a 0. |
| Set All Locks | Setta tutti i lucchetti al specificato valore. |
| Copy Selected | Copia le informazione delle skills selezionate negli appunti. Tenere premuto CTRL per selezionare pi¨ di 1 skill alla volta. |
| Copy All | Copia le informazioni di tutte le skills negli appunti. |
| Display skill changes | Quando selezionato, Razor manderÓ messaggi al client; quando una skill cambia, quando Ŕ cambiata e il suo cambiamento totale da quando il valore +/-Ŕ stato resettato. |
| Base Total | Visualizza il valore della somma di tutte le skills |
| Screen Shots Cattura Schermo | |
| |
| ... | La cartella dove Razor salverÓ gli screenshots. |
| "Lista" | Lista degli screenshots nella cartella. |
| UO Only/FullScreen | Seleziona che parte dello schermo verra' catturata. Le finestre sopra quella di UO appariranno SEMPRE negli screenshots. |
| Take SS Now | Salva uno screenshot. |
| Include Timestamp on images | Quando selezionato, Razor metterÓ il nome del PG, nome del shard, e la Data/Ora corrente nell'angolo in alto a destra dello screenshot. |
| Auto-Death Screen Capture | Quando selezionato, Razor salverÓ automaticamente uno screenshot quando chiunque sullo schermo muore. |
| Help & Status Informazioni su Razor | |
| |
| Status Info | Qui ci sono informazioni sulla vostra sessione di Ultima Online. |
| Pulsanti | Questi pulsanti sono dei link alle pagine web di supporto di Razor. |
Online Now
sandman1985
1 + 66 anonymous
Visits: 78549837